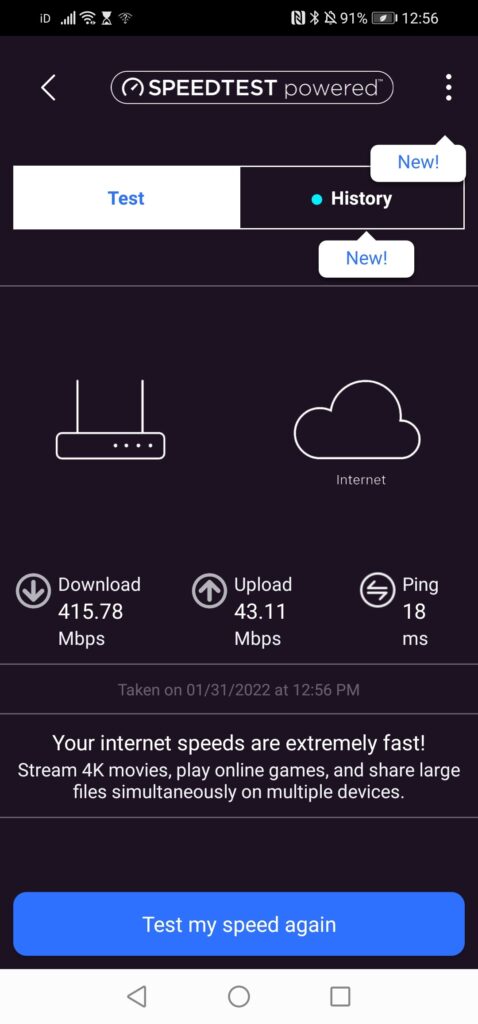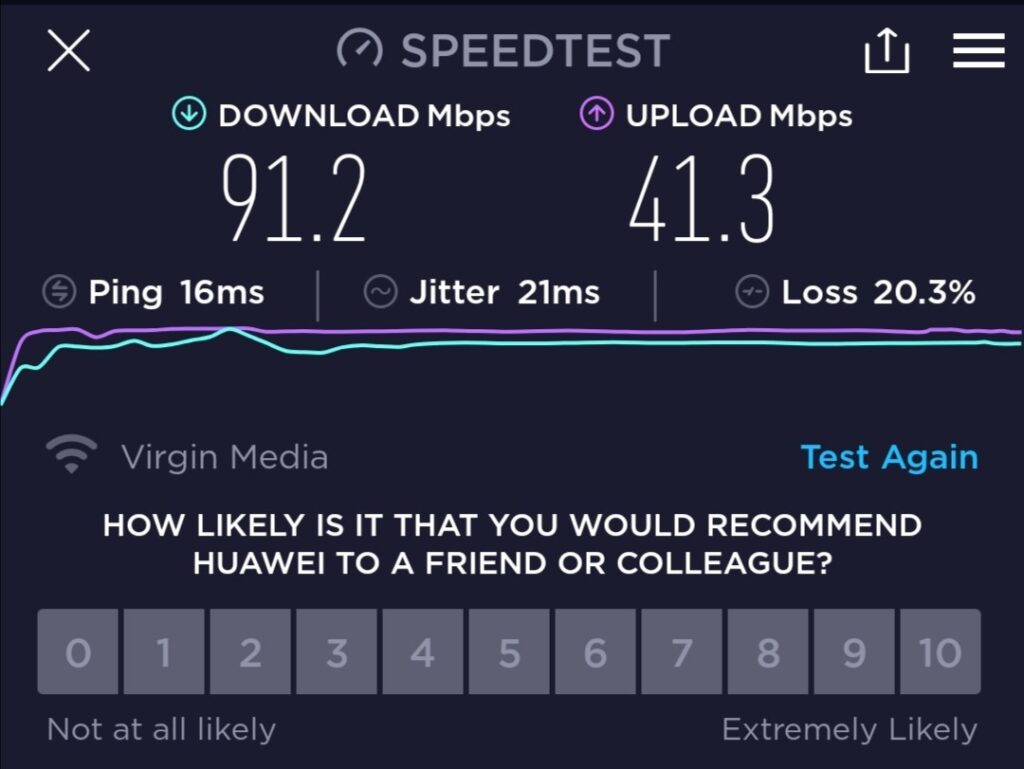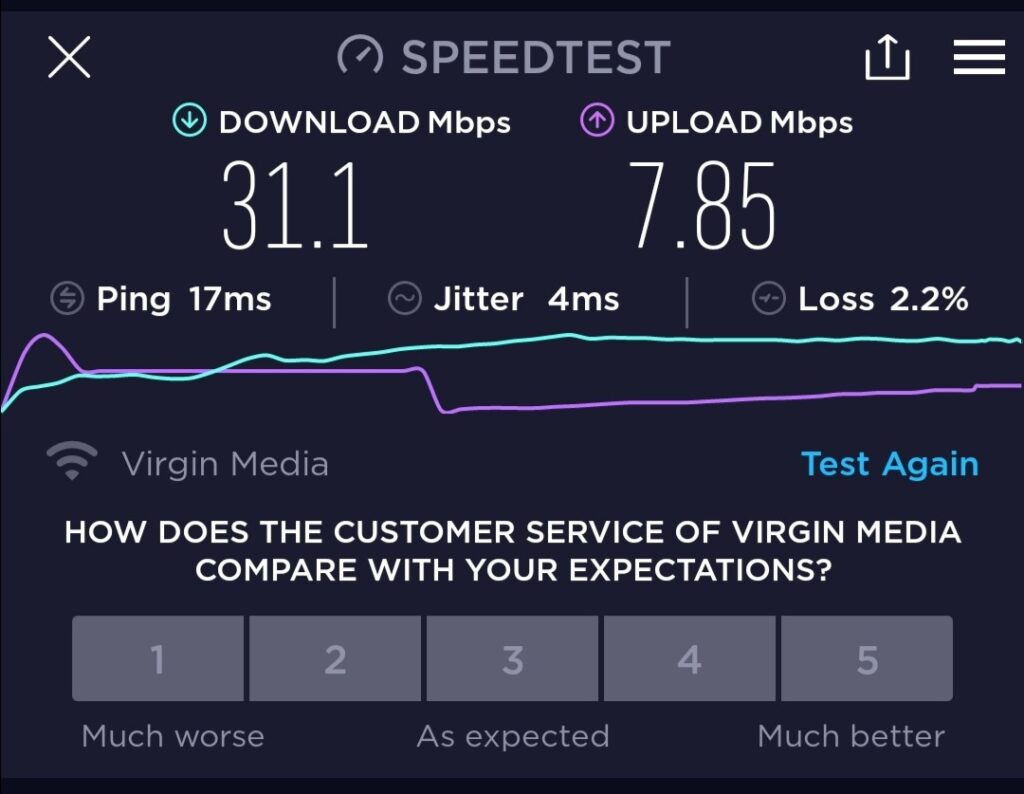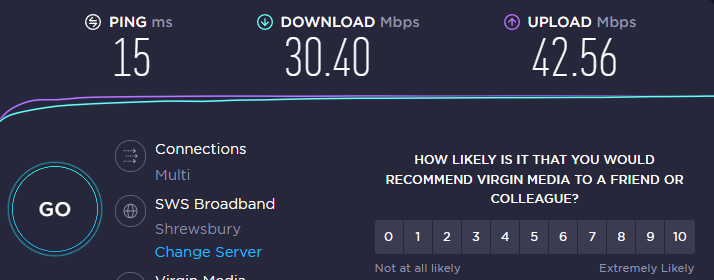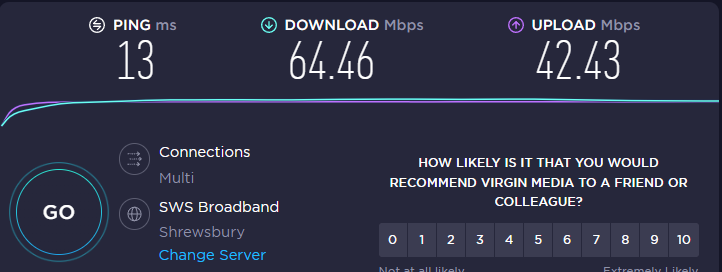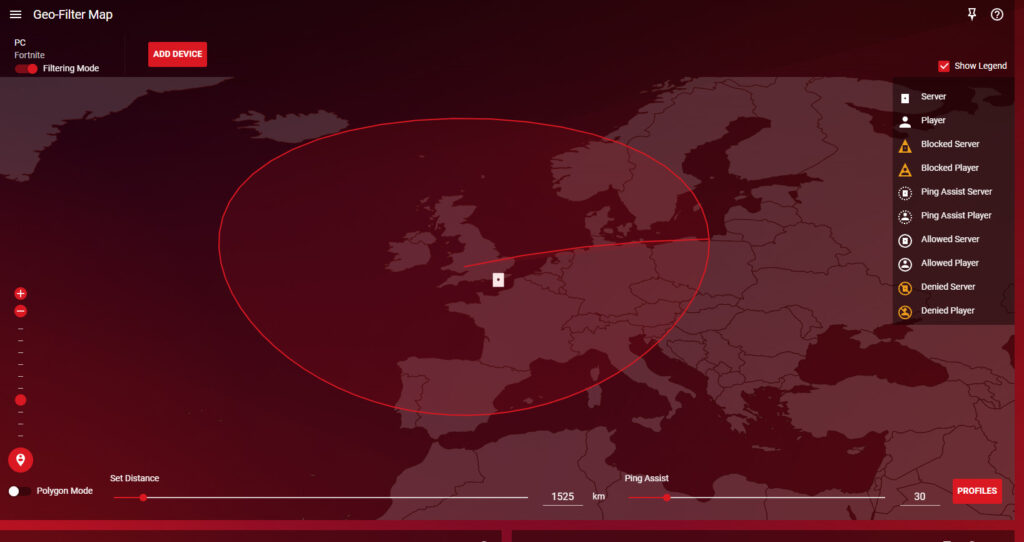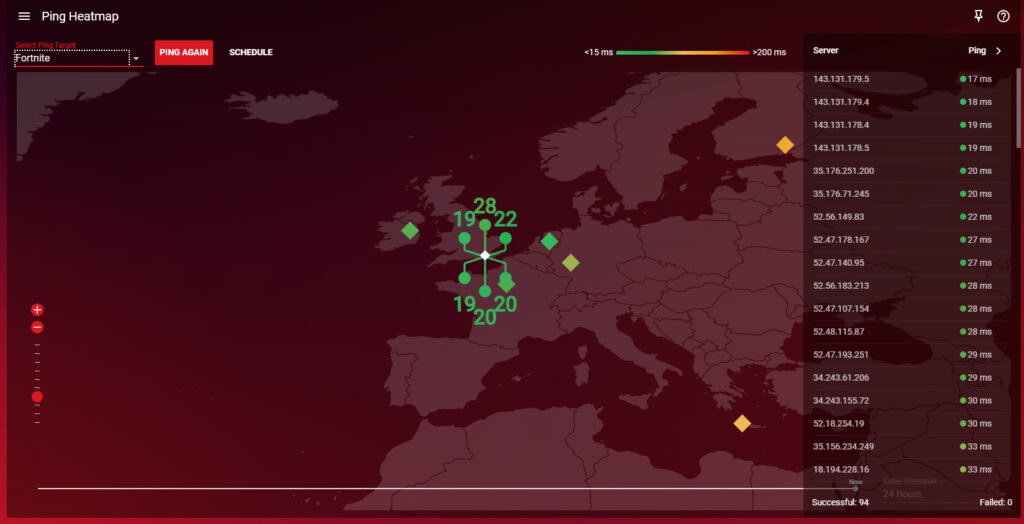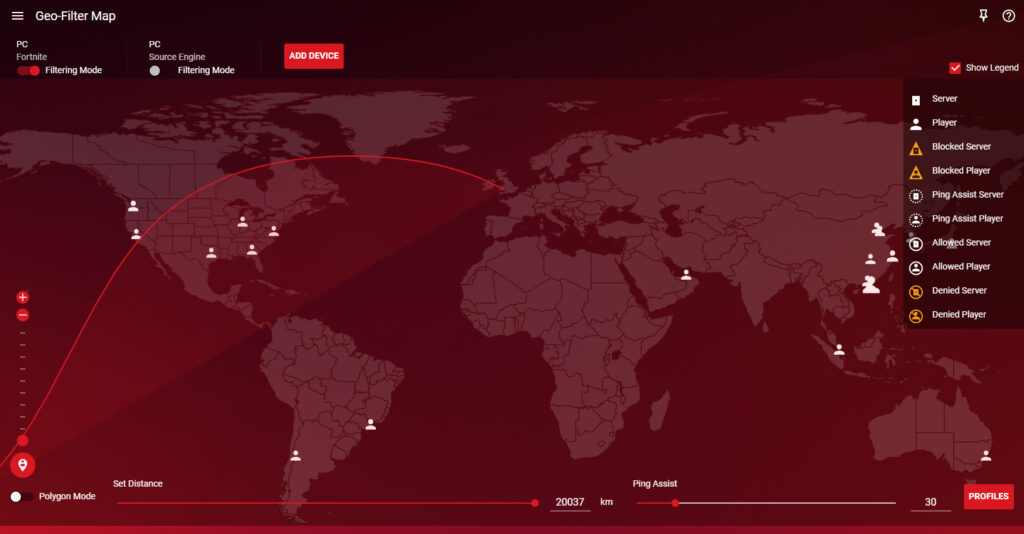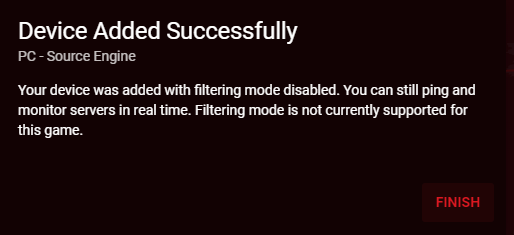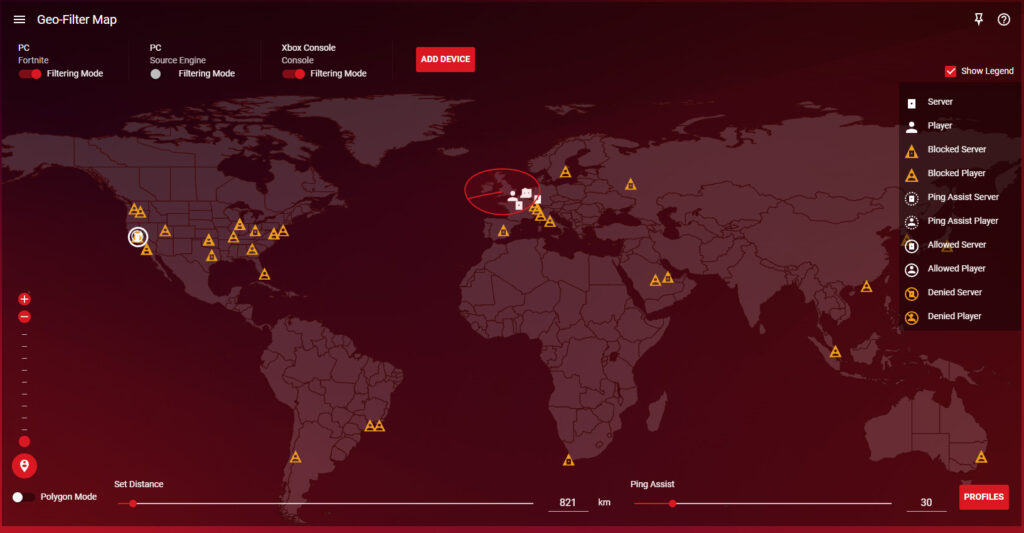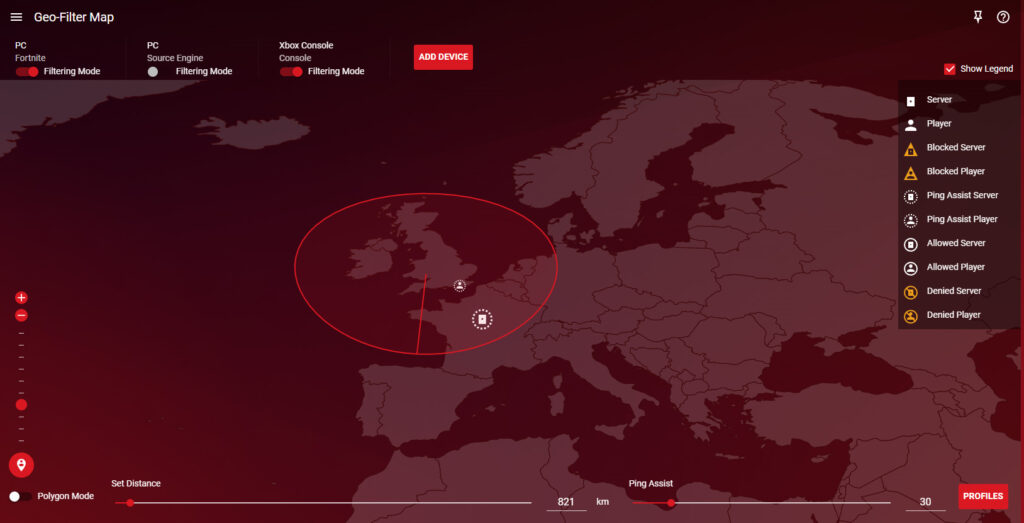XR1000 Nighthawk WiFi 6 Gaming Router Review
Tech Specs
| WiFi Technology | WiFi 6 (802.11ax) Dual Band WiFi (AX5400), 2.4GHz AX: 2×2 (Tx/Rx) 1024/256 QAM 20/40MHz, up to 600Mbps‡, 5GHz AX: 4×4 (Tx/Rx) 1024 QAM 20/40/80/160MHz, up to 4.8Gbps‡, Backwards compatible with 802.11a/b/g/n/ac WiFi, 1024-QAM—25% data efficiency and faster speeds than a 256-QAM router, Additional DFS channels reduces interference from neighbouring networks |
| Ports | Five (5) 10/100/1000Mbps Gigabit Ethernet ports – 1 WAN & 4 LAN |
| Memory | 256MB flash and 512MB RAM |
| Processor | Powerful 1.5GHz Triple-Core processor |
| Beamforming | Explicit Beamforming for 2.4 & 5GHz bands |
| Powered by DumaOS 3.0 | Geo Fencing, Ping Heatmap, Bandwidth Allocation and more. |
A Strong Connection
Gamers such as ourselves know better than anyone that there is nothing worse than a bad internet connection. Lag spikes, slow download speeds and poor range across your home… These can be the bane of your gaming experience. I’ve put up with my fair share, and even with a solid fibre optic connection now, it isn’t without its faults. Living with a partner who is just as interested in gaming as I am, it is important that we both have access to good quality internet.
As such, the opportunity to review the XR1000 Nighthawk WiFi 6 Gaming Router of course piqued my interest. Claiming to be “built for every gamer”, this router boasts lowering ping, giving your network a boost in speed and providing the ultimate coverage. So, was I rout-ing for the XR1000 or did we not make that connection? Let’s take a look!
Getting Started

Though the XR1000 looks like a drone out of a sci-fi film, it is very straightforward to put together. Attach the four antennas, plug in the power adapter to a power supply and use the ethernet cable to plug into your internet service provider (ISP). Once connected via your phone, you will be asked to log in to create a Netgear account, as well as an admin user and password for your new router. Once done, you’ll then need to download the Nighthawk app to set up the router.
The app takes you through the set-up process step-by-step. Within a few minutes, I had the router up and running. Included in the box is a three-step guide which includes the website needed to access the gaming settings, and the video above features further guidance if you do get stuck. The only issue I had was related to it being a review unit (I had to hard reset to set my own admin password), so I would say it is a breezy set up!
In terms of appearance, the XR1000 is not the most aesthetically pleasing (if you care about that). It takes up a fair bit of room, especially with the added height of the antennas. Personally I don’t mind so much, particularly as it sits on the same shelf as the fridge-like Xbox Series X — they make quite the unusual pair! Besides, its purpose is far more important.
I Am Speed
The first thing I was eager to test was the speed and range I was getting from the new router (currently, we pay for 600mbps, and usually receive this with an ethernet cable plugged directly into our Virgin Media router). I used the Nighthawk app on my phone, powered by Speedtest, which revealed I was getting just above 400mbps download speed via Wi-Fi, around 40mbps upload and 18 ping, which made me optimistic. However when using the actual Speedtest app, I went from 91.2 download, 41.3 upload and 16 ping with my Virgin Media router down to 31.1, 7.85 and 17 respectively on the XR1000. This seemed such a vast change considering both apps use the same speed test software.
I use a wired TP-Link so I can access the internet on my PC, so wanted to do a speed test before and after using the router. As you can see, there is an improvement in ping and download speed, though not by much.
The XR1000 Nighthawk WiFi 6 Gaming Router is also powered by DumaOS, which has a range of features we’ll discuss. One such feature is its connection test, which showed that my average ping is around 16. I also did a test on my Xbox Series S over the WiFi, but it showed a significant drop in both download and upload speeds, going from 269.35mbps and 41.3mbps to 98.65 and 28.80. This is still a good speed, since I encountered no lag playing Rocket League with a solid 35 ping throughout. However, it is more evidence of Wi-Fi speeds dropping on the XR1000 compared to our Virgin Media router.
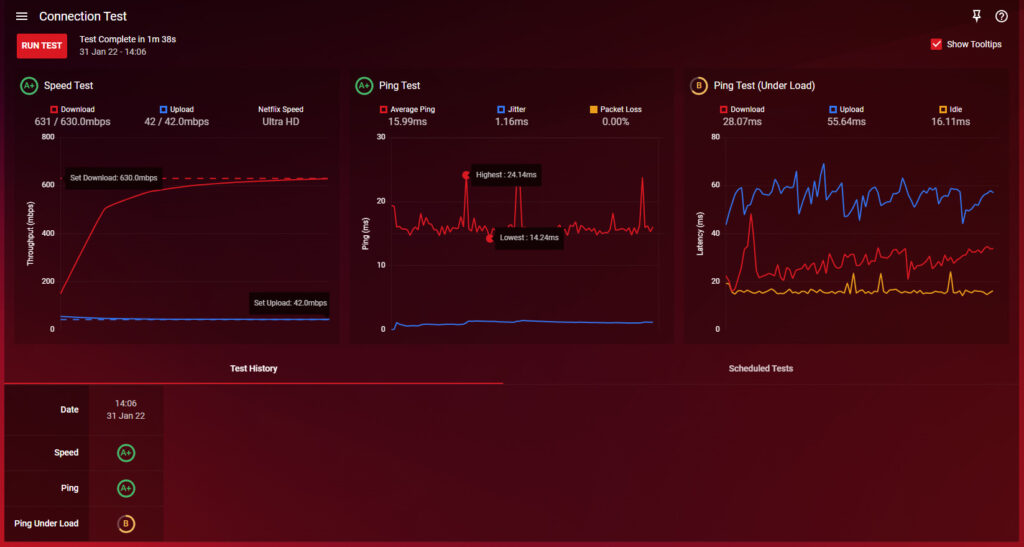
Range-wise, our internet has always struggled to reach certain areas of the house. It is very poor in the kitchen, often disconnecting, and the same in the upstairs bathroom. With the XR1000, this is no longer a problem. It opens up the possibility of connecting more devices in places I wouldn’t have even thought of, or bothered with before. Since we have a TV in the kitchen too, we would now be able to connect a console in there without worrying about connection issues.
In Control
The features of the DumaOS are designed for gamers to have control over their internet in a way that works for them. Bandwidth allocation allows you to prioritise where your best speeds should go, for example. Since streaming and gaming are mainly what I use my devices for, I allocated most of mine to livestream and gaming, as well as towards media since we use streaming services a lot. I did notice since doing this that when browsing the web it was a little slower in loading, since I’ve allocated bandwidth elsewhere. The best thing is that you can change this whenever you please, depending on what you are doing.
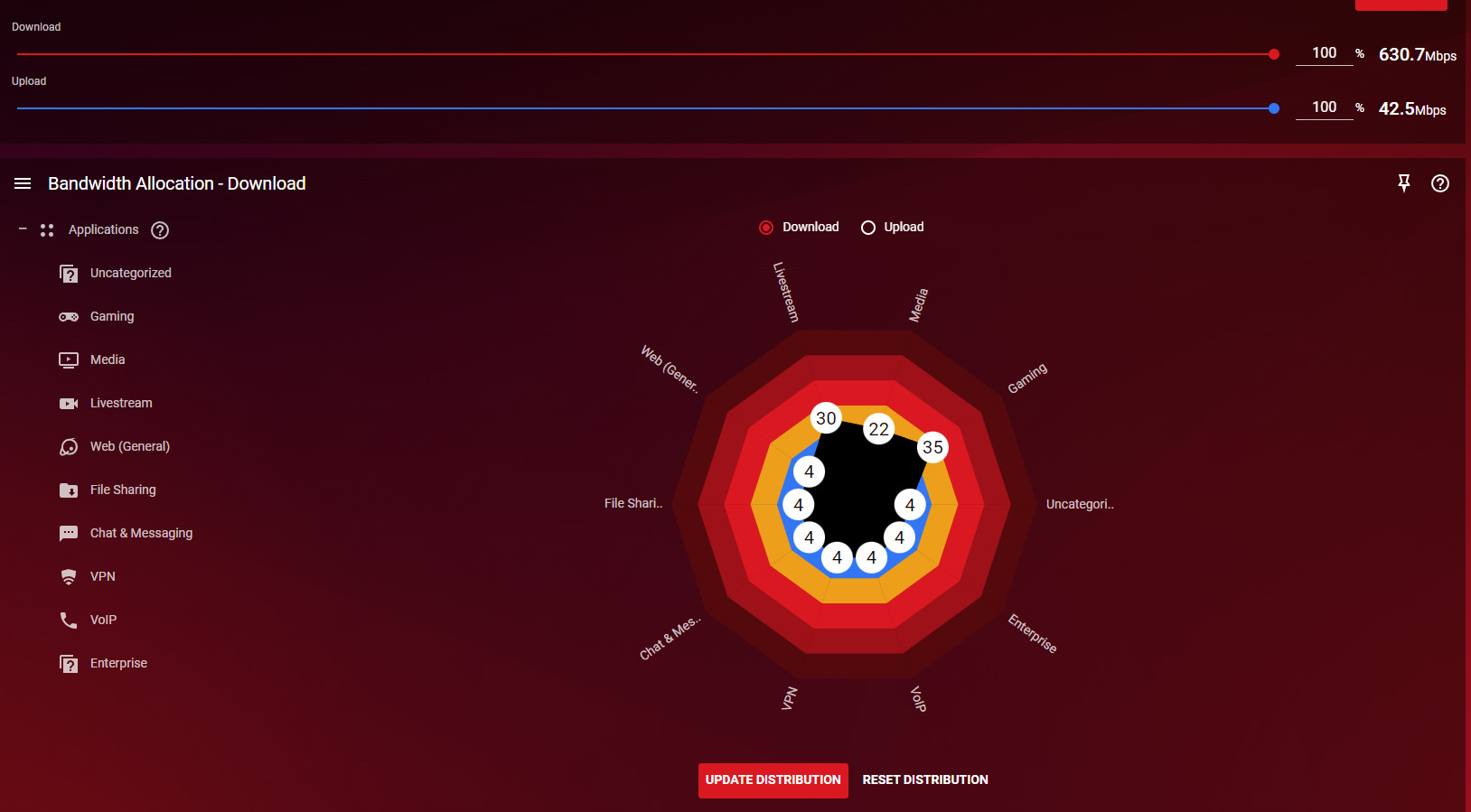
Low Ping, Please!
There is nothing worse than playing competitive games and having your ping bounce all over the place. You can’t get that chicken dinner if you can’t land your shots due to lag! So, two other features to help combat these issues are the Ping Heatmap and the Geo-Filter.
The Ping Heatmap allows you to see which servers will give you the strongest connection, so you know which ones to stay clear of. You can choose from just under 20 games to look at, from the latest Call of Duty titles to Destiny 2, Fortnite and PlayerUnknown’s Battlegrounds (PUBG). This then helps you with the Geo-Filter feature, where you can set a radius; any servers outside this radius are blocked, so you can access the best local servers. Ping Assist alternatively lets you choose a maximum ping, so servers outside the radius are available to you if their ping is below this value.
I tried both Fortnite and Counter-Strike: Global Offensive (CSGO) on my PC, which have slightly different filtering modes and settings. As you can see below on Fortnite, the recommended settings keep a radius of around 1500km. I was able to connect to the server closest to me shown on the Ping Map to have the lowest ping for me. CSGO unfortunately doesn’t have the filtering mode, as it’s not currently supported. This is a shame, and is the same for quite a few popular titles such as Rocket League, but the feature is still helpful to monitor servers nonetheless. I do wonder whether the phrase ‘not currently supported’ means that adding support is something that can or will happen in the future.
I also tried out Call of Duty: Warzone, since this is what Netgear themselves recommend playing to test out the Geo-Filter function. As you can see, many servers and players are blocked since they are outside the radius, and also below the ping that I wanted. However, the Ping Assist meant that a server in the west of America was allowed, since its connection must have qualified too. This was really cool to see, and I liked seeing the filter in action! However, it was hard to tell the difference in performance, as when playing without connecting to the Nighthawk, it runs smoothly for me anyway.
My Precious!
Other features help you to control devices’ usage of the internet, such as Device Manager and Traffic Controller. You can see each device that is connected via the XR1000 and how it is connected, with the ability to block devices. This is helpful if you’re having a good ol’ Xbox session and don’t want other devices eating up precious bandwidth, blocking things like your phone and PC. You could even be cheeky and block someone else’s device…
You can also take it a step further by adding rules in Traffic Controller, blocking devices as well as ports and applications from accessing the internet. This is handy for parents who want to limit their children’s screen time, or avoid distractions during work hours. This isn’t something I have made the most of yet, but I can see it being very helpful for families or those who work from home.
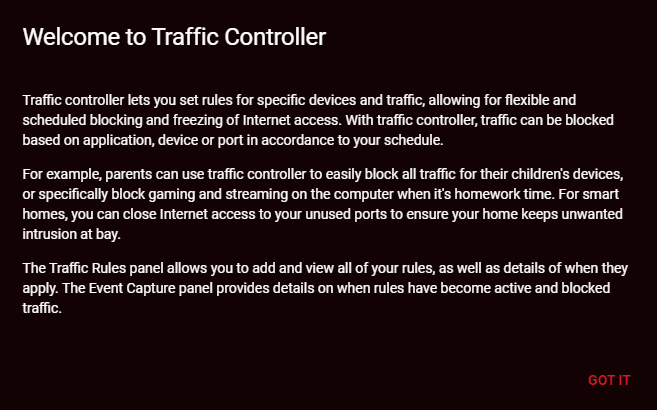
A Gamer’s Best Friend?
Overall, the XR1000 Nighthawk WiFi 6 Gaming Router is an impressive device to really put the control in gamers’ fingertips with DumaOS. It is quite game changing — no pun intended — to be able to block out servers which will significantly increase your ping. This, as well as allocating bandwidth to prioritise the usage that you want, is something that you can’t do with a bog standard router. Hopefully, the Geo-Filter will expand in the future to include more titles, though to be fair it covers a variety of the largest franchises. I also experienced a wider coverage than when using my Virgin Media router.
I would say you have to be fairly tech savvy to get along with it, however. It took me a good while to get my head around DumaOS, despite the tours that take you through each button, as there is a lot to take in with the technical lingo too.

I also didn’t see a significant change in my internet speed, which is a key selling point of the XR1000. In fact, speed over Wi-Fi dropped significantly in some cases when using this router over my existing one. Interestingly, it did boost my connection speed over a wired TP-Link though. We receive great speeds through our ISP, so maybe the XR1000 struggles to maintain those speeds through the Wi-Fi. Perhaps someone who receives slower speeds would see less of a drop off. Despite this, I have experienced no lag or disconnections, with low ping whilst playing both Xbox and PC.
With a price point of £349.99 it is a big financial decision, and one that I think should only be taken if you’re extremely serious about online gaming.
Rapid Reviews Rating

3.5 out of 5
3.5
You can purchase the XR1000 Nighthawk WiFi 6 Gaming Router here.